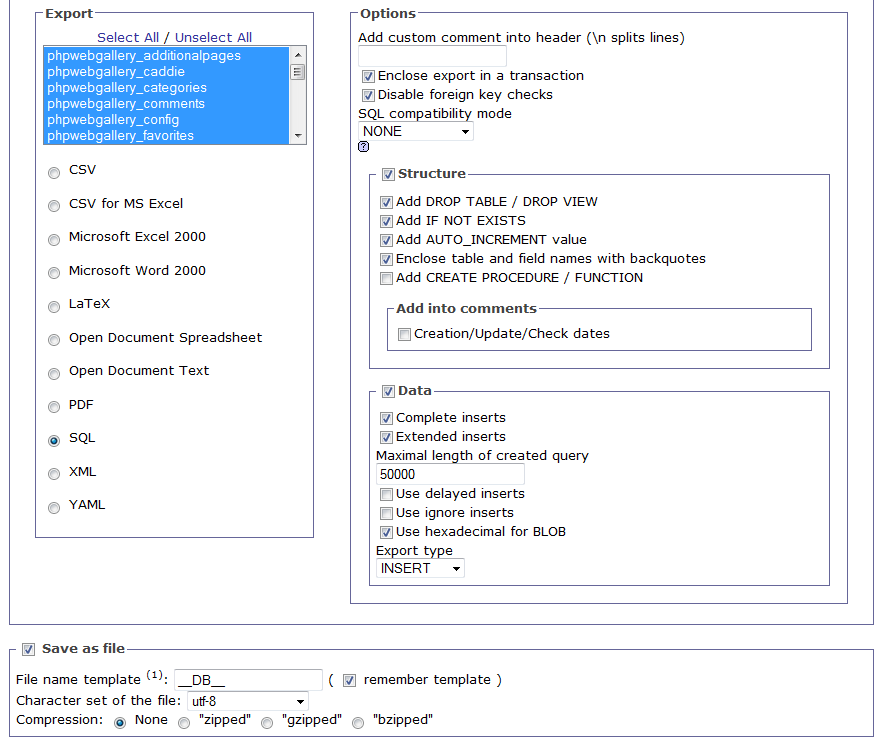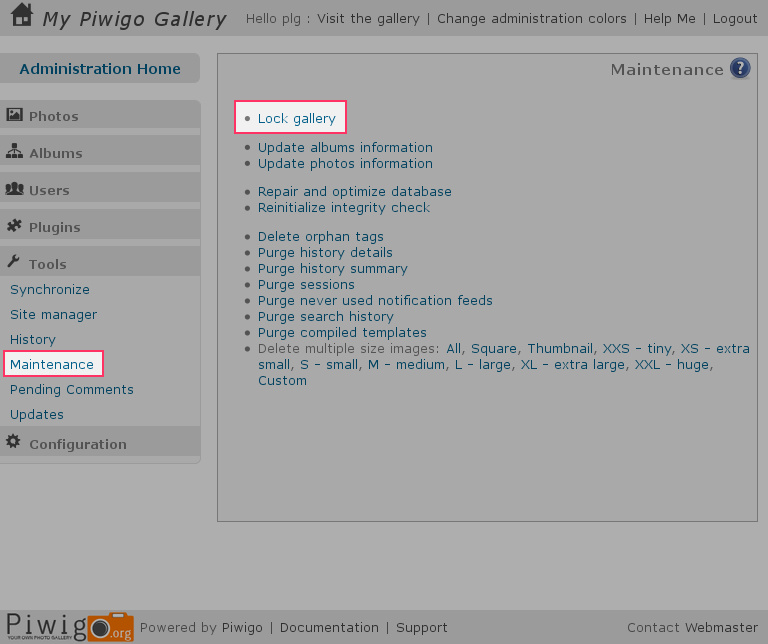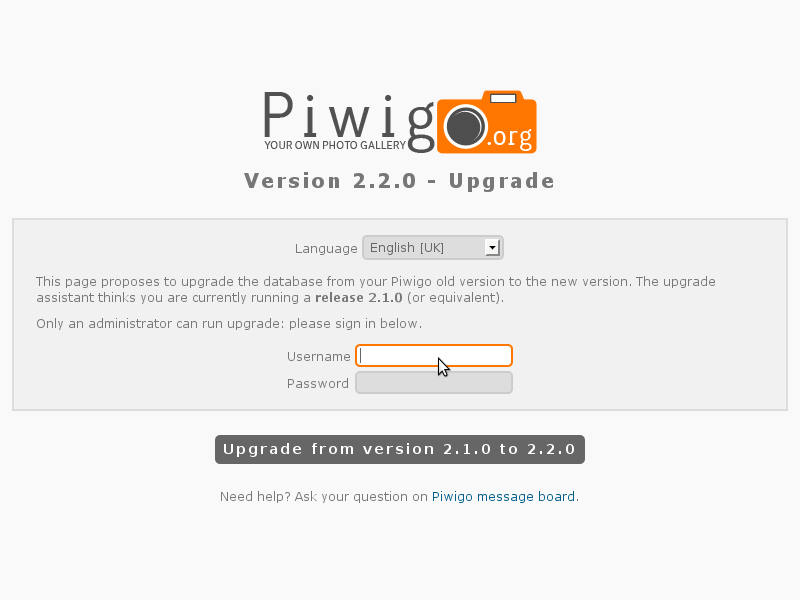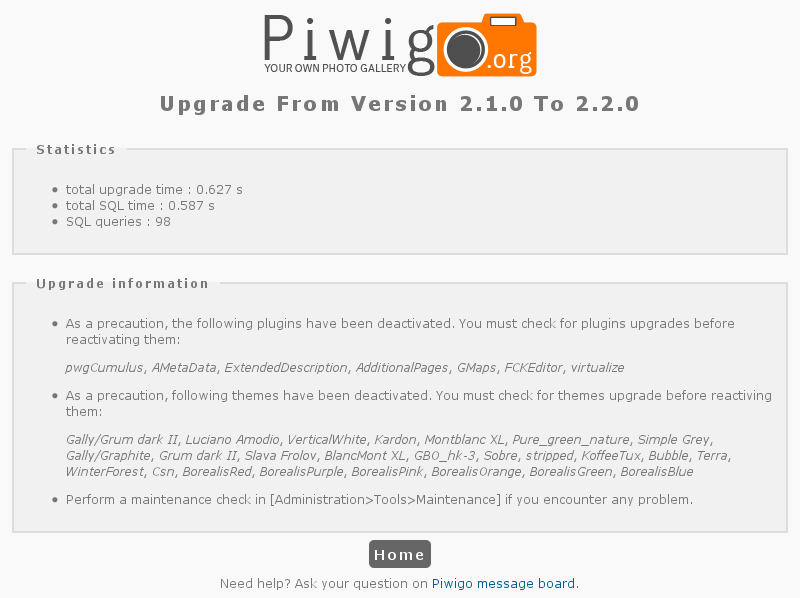Aggioramento Manuale
Questa procedura è compatibile con qualsiasi versione uguale o superiore a 1.4. Per una versione più vecchia, chiedere aiuto sul forum.
Prima di tutto, Si prega di verificare gli attuali Requisiti di Piwigo. Specialmente se la configurazione Php/MySQL non è sufficiente, non andare oltre con il processo di aggiornamento altrimenti non andrà a buon fine.

Fase 1 - Preparazione del pacchetto
- Sul vostro computer, estrarre la directory “piwigo”.
- Rimuovere la directory predefinita “piwigo/local”.

Fase 2 - Preparazione database (Raccomandato)
Fare un backup delle vostre attuali tabelle (3-5 minuti).
Se si utilizza PhpWebGallery 1.7 o versioni successive, è possibile utilizzare il plugin DB Backup. Utenti di versioni precedenti, devono eseguire il backup delle tabelle per esempio utilizzando phpMyAdmin [fig A].
[A] PhpMyAdmin opzioni raccomandate.
In tutti i casi verificare se il backup è stato eseguito e completato con successo (a volte il risultato potrebbe essere incompleto a causa dei limiti del server).
[Il nostro consiglio: deselezionare “Inserimenti estesi” o ridurre “Lunghezza massima di una query creata”.]

Fase 3 - Preparazione file server
Se siete già in Piwigo 2.1 o più recente, andate direttamente alla prossima fase.
Eseguire il backup solo dei files personalizzati o di tutti i files (5 minuti).
- estrarre lo script prep21up.php e trasferirlo sul web server nella directory dove avete installato Piwigo
- inserire nella barra di navigazione del vostro browser prep21up.php come ad esempio http://example.com/photos/prep21up.php e si riceverà l'archivio compresso “upgrade21.zip”
- Sul vostro computer, decomprimere l'archivio upgrade21.zip nella directory “piwigo” (estratta durante la fase 1).

Fase 4 - Preparazione della galleria
Bloccare la vostra galleria (1 minuto) [fig B].
[B] Chiudi galleria.
Dal vostro attuale pannello Amministrazione: [Configurazione > Generale > Chiudi galleria]. Ora per gli utenti non amministratori, qualsiasi versione di galleria, dovrebbe visualizzare qualcosa di simile: “La galleria è chiusa per manutenzione. Ti preghiamo di tornare più tardi.”.

Fase 5 - Pulizia
Rimuovere tutti i file dell'attuale installazione Piwigo, con le seguenti eccezioni, NON cancellare queste directories:
- galleries
- upload
- plugins
- template-extension
- local

Fase 6 - Caricamento FTP
- Usare il vostro client FTP standard per caricare la nuova versione, vale a dire il contenuto della directory “piwigo” (estratta durante la fase 1 e aggiornata durante la fase 3), nella directory della precedente installazione Piwigo
- Verificare che il client FTP non vi abbia segnalato qualche errore

Fase 7 - Aggiornamento database
Avvio aggiornamento (2 minuti).
Nella barra di navigazione del vostro browser, aprire lo script upgrade.php come ad esempio http://example.com/photos/upgrade.php e seguire la guida [fig C].
[C] Pagina iniziale di aggiornamento.
Per evitare qualsiasi upgrade da un altro visitatore siete pregati di fare login. La vostra precedente versione è identificata e si aprirà una sintesi delle operazioni di aggiornamento; vedere [fig D].
[D] Pagina memo di aggiornamento.
I plugins attivi prima dell'aggiornamento si disattiveranno, poiché potrebbero non riuscire a funzionare con la nuova versione, loro avranno bisogno di aggiornamenti specifici.

Fase 8 - Controllare il risultato dell'aggiornamento
I vostri primi controlli potrebbero necessitare di diverso tempo perché potreste non conoscere tutti i cambiamenti (15-120 minuti).
Come potete vedere, una lista di plugin precedenti sarà visualizzata. Alcuni di loro sono stati integrati completamente (come Plugins Manager), alcuni di essi sono distribuiti (come LocalFiles Editor) ma ogni volta che un plugin è stato disattivato vi è una buona ragione.
In primo luogo, cercare di trovare un aggiornamento del plugin vi può aiutare.
Tema e modelli, tenere una pagina admin aperta nel vostro browser per essere in grado di invertire le vostre prove.
Non dimenticatevi che gli utenti o i visitatori possono avere scelto un tema specifico, che non è compatibile con il nuovo rilascio. Probabilmente dovrete ripristinare il loro tema nella pagina di amministrazione degli utenti.

Fase 9 - Sbloccate la vostra galleria
Comiciate a prendere confidenza, con la nostra ultima versione, non dimenticare di sbloccare la galleria (1 min.).

Fase 10 - Pulizia dopo l'aggiornamento
Niente (0 min.).
Nulla deve essere rimosso dopo ogni aggiornamento.
Il file upgrade.php non verrà rimosso.
Ricordate che il messaggio “Nessun aggiornamento richiesto” e il processo di login sta proteggendo la vostra galleria.