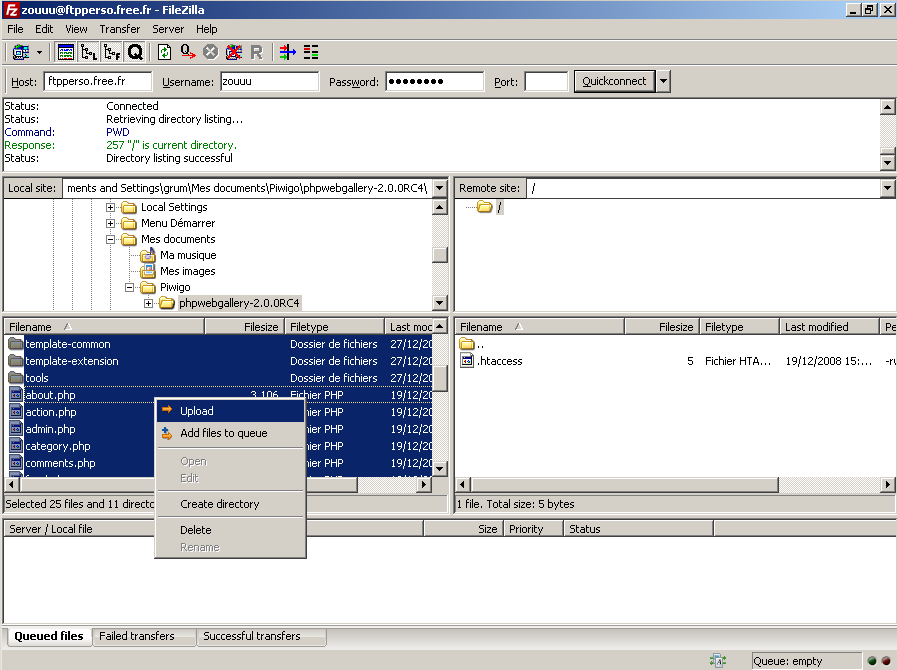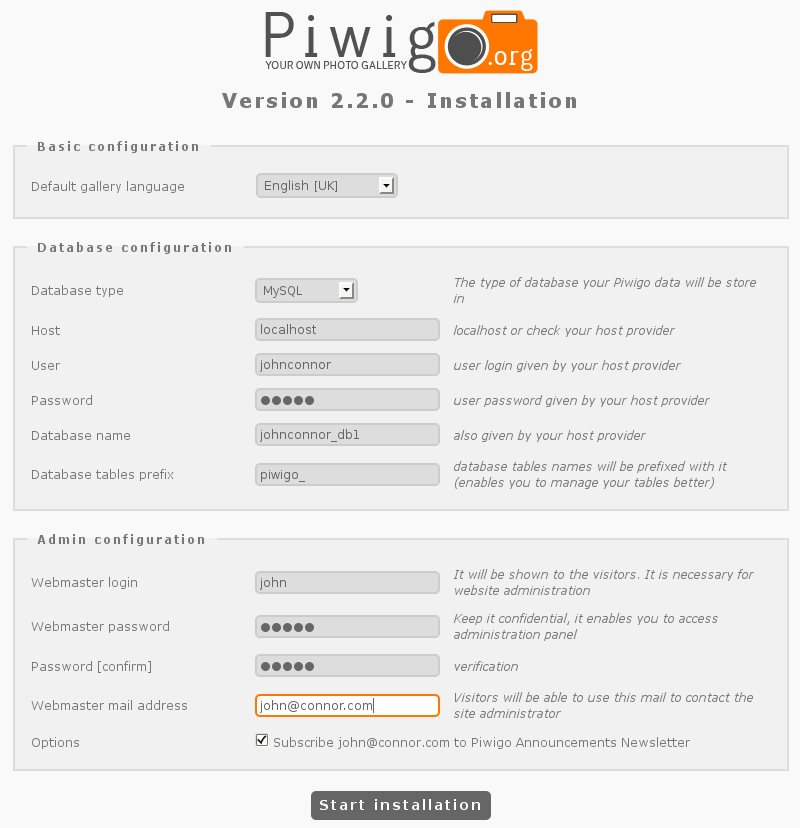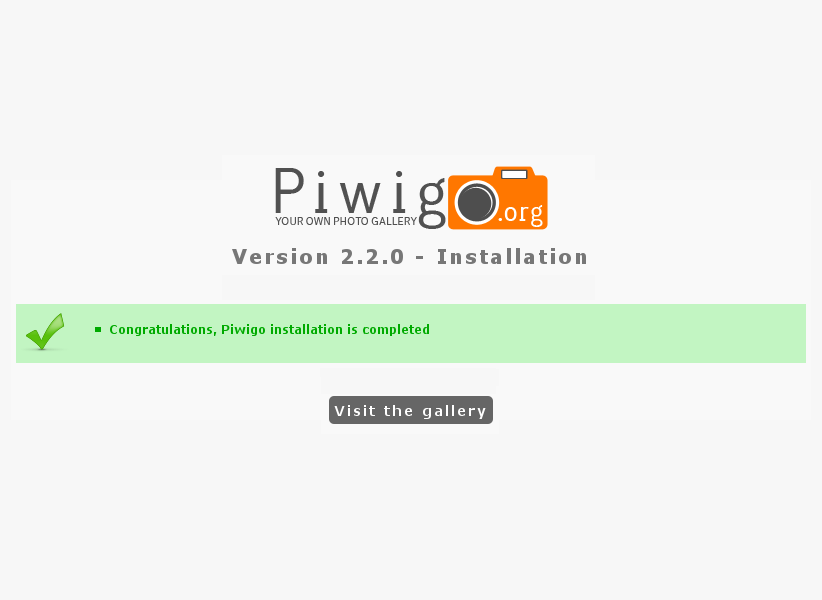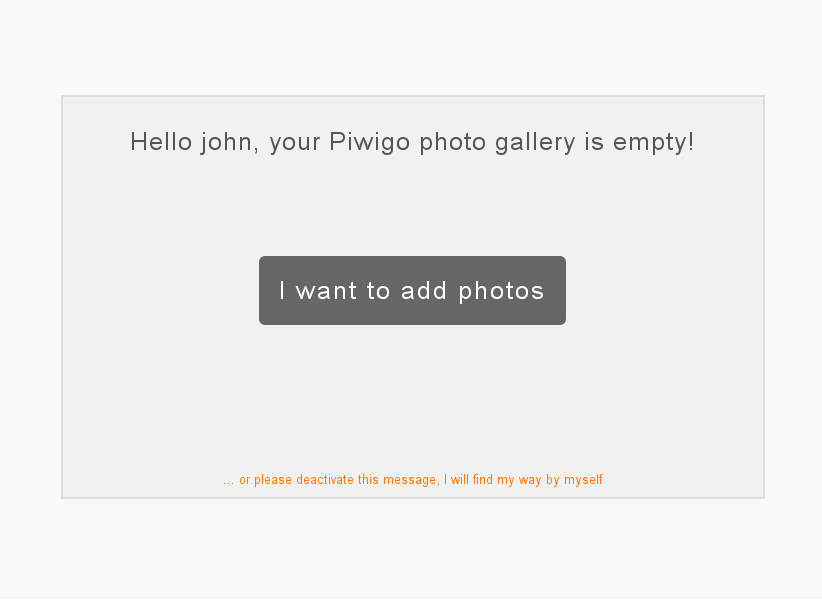Installazione manuale
Nel processo di installazione manuale, dovete scaricare l'archivio compresso di Piwigo, estrarne il contenuto e trasferirlo sul vostro server web.
Il NetInstall semplifica i passi download/decompressione/trasferimento, perché avete un unico file.

Step 1 - Scaricare Archivio Completo
Step 2 - Trasferire Contenuti Archivio
Trasferire il contenuto della directory decompressa sul server web con un qualsiasi client FTP.
Il team Piwigo raccomanda FileZilla come software client FTP, perché è libero come Piwigo ed è compatibile con Windows e Linux.
Avviare FileZilla ed inserire le impostazioni di connessione fornite dal vostro provider di web hosting:
- Host
- Nome utente
- Password
Fare clic sul pulsante Quickconnect (connessione rapida). Adesso siete connessi al vostro server web.
- Creare una directory “foto” sul vostro server web.
- Sul disco rigido del vostro computer, aprite la directory “piwigo-2.0.0” che avete decompresso.
- Selezionare tutti i file e trasferirli sul vostro server nella directory “foto” che avete creato prima, [fig A].
[A] Collegarsi e trasferire
E' inoltre possibile installare Piwigo nella root del sito web, la directory “foto” non è obbligatoria. Qualunque sia il nome della directory che avete scelto, si raccomanda di evitare di mostrare il numero release di Piwigo

Step 3 - Configurazione
Una volta che tutti i file sono stati trasferiti, con un browser andate all'indirizzo web, per esempio http://example.com/foto Piwigo rileverà che nulla è stato installato e vi reindirizzerà alla pagina di installazione.
Ora vedrete la pagina delle impostazioni per il database MySQL e per la creazione dell'account del webmaster per amministrare la vostra galleria [fig B].
[B] Pagina installazione
Compilate i campi per la connessione con il database MySQL, forniti dal vostro provider di web hosting:
La creazione dell'account webmaster richiede:
- Un nome per l'account amministratore, scelto da voi
- Una password, che è necessario inserire due volte per verifica
- Il vostro indirizzo email in modo che i visitatori possano contattarvi
Cliccare sul tasto “Inizia l'installazione”.

Step 4 - Prima conessione
Sarete informati [fig C] del successo o fallimento del processo di installazione.
[C] Installazione con successo
Una volta terminata l'installazione, potete andare nella vostra gallery [fig D]. Connettetevi con il vostro account webmaster, ora potete raggiungere il pannello di amministrazione.
[D] Piwigo è installato