Questa procedura è compatibile con qualsiasi versione maggiore o uguale alla 1.4. Per una versione precedente, chiedere aiuto al forum.

Controllare gli attuali Requisiti di Piwigo. In particolare, se la configurazione di Php / MySQL NON è sufficiente, non andare oltre perché il processo di aggiornamento fallirà.
Backup delle tabelle attuali
 3-5 min
3-5 min
Se stai utilizzando PhpWebGallery dalla versione 1.7.x o superiore, puoi usare il plugin DB Backup. Gli utenti che utilizzano le versioni precedenti dovranno eseguire il backup delle loro tabelle con altri strumenti, ad esempio phpMyAdmin.
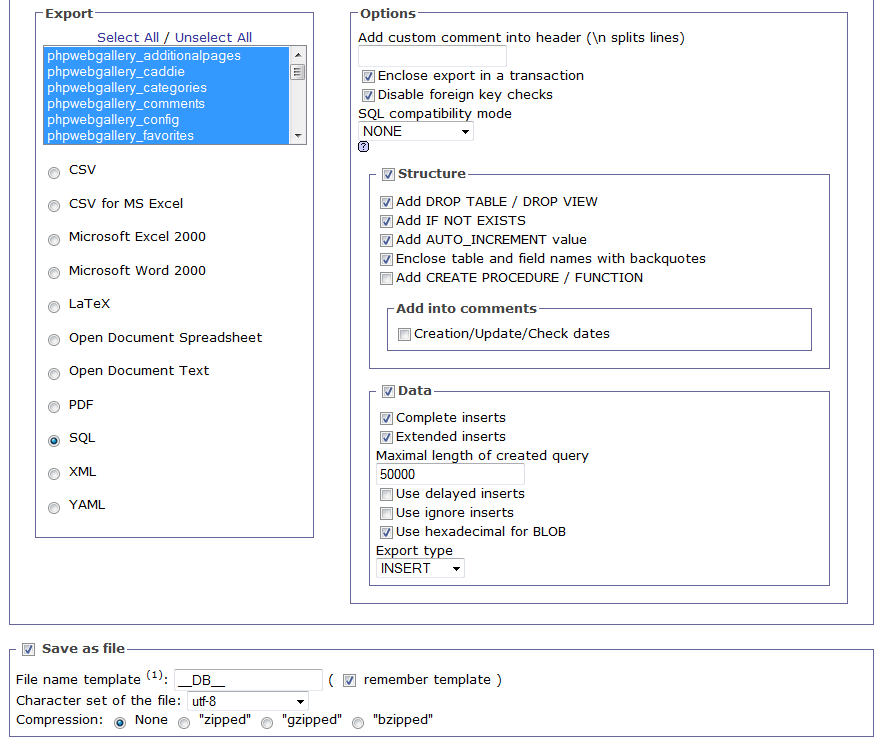
Opzioni consigliate di PhPMyAdmin
In ogni caso, assicurati di verificare che il backup sia completato con successo(a volte il risultato può essere troncato a causa di limiti tecnici del server).

Il nostro consiglio: deselezionate "Inserti estesi" o riducete "Lunghezza massima delle query create".
Se stai eseguendo Piwigo 2.1 o superiore, salta questo passaggio.
Salva i tuoi file personalizzati oppure tutt i file
 5 min
5 min
Blocca la galleria
 1 min
1 min
Con Piwigo 2.3 o versione precedente: Configurazione > Generale > Blocca galleria. Per Piwigo 2.4: Tools > Manutenzione.
Da ora in poi, gli utenti non amministrativi di qualunque versione della galleria dovrebbero visualizzare qualcosa del tipo: "La galleria è bloccata per manutenzione. Prego riprovare più tardi".
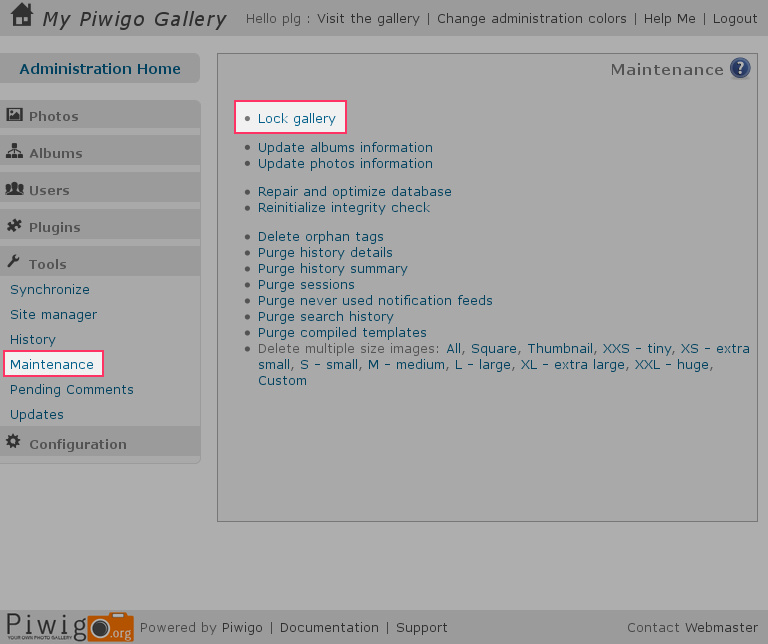
Blocca galleria
Rimuovi tutti i file dell'installazione di Piwigo attuale, con le seguenti eccezioni, NON cancellare queste cartelle:
Utlizza il tuo client FTP standard per caricare la nuova versione, ovvero il contenuto della cartella "piwigo" (estratto nel passo 1 ed aggiornato nel passo 3), all'interno della precedente installazione di Piwigo.
Verifica che il tuo client FTP non abbia riscontrato nessun errore.
Sto lanciando l'aggiornamento
 2 min
2 min
Apri lo script “upgrade.php” nel tuo browser web all'indirizzo http://example.com/photos/upgrade.php e segui la guida
Per evitare qualunque aggiornamento da parte di altri visitatori, sei invitato ad autenticarti.
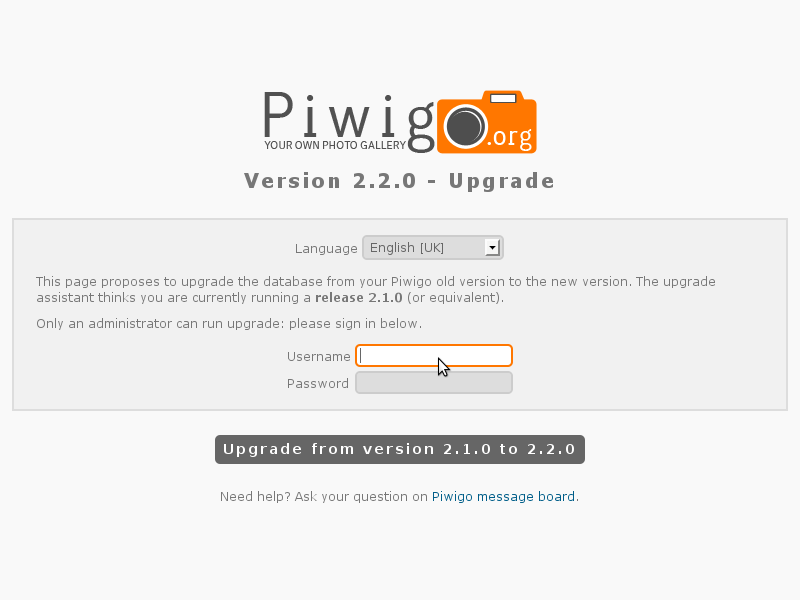
Sto avviando la pagina di aggiornamento
La tua nuova versione è stata identificata e riceverai un sommario delle operazioni di aggiornamento;
I plugins attivi prima dell'aggiornamento verranno disattivati, poichè potrebbero smettere di funzionare con la nuova versione e necessitare di un aggiornamento specifico.
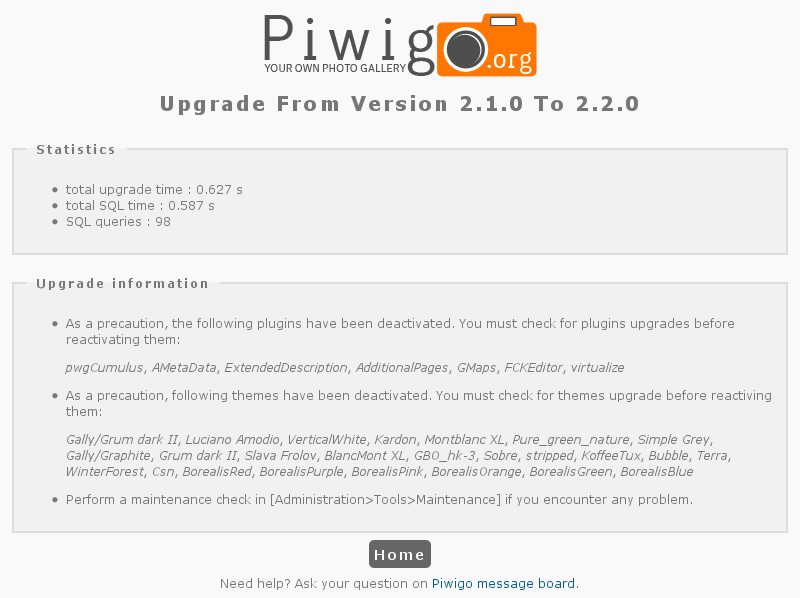
Aggiorna la pagina memo.
I tuo primi controlli potrebbero richiedere del tempo in quanto non sei a conoscenza di tutti i cambiamenti.
 15-120 min
15-120 min
Vedrai una lista di tutti i tuoi plugins precedenti; alcuni sono stati integrati in Piwigo (come Plugins Manager), altri ora sono distribuiti (come LocalFiles Editor), mentre ciascun plugin disattivato lo è per un buon motivo.
Cerca di trovare un aggiornamento prima; le schede dei plug-in possono aiutarti.
Per i temi, tieni aperta nel tuo browser una pagina di amministrazione nel caso in cui dovessi annullare qualcuno dei tuoi test.
Non dimenticare che i tuoi membri o visitatori possono utilizzare un tema specifico che potrebbe non essere compatibile con la tua nuova versione. Sarebbe meglio prima resettare i loro temi andando nella pagina degli utenti amministratori.
Inizi a trovarti a tuo agio con la nostra nuova versione, non dimenticarti di sbloccare la tua galleria per concedere l'accesso ai visitatori.
 1 min
1 min
Nulla
 1 min
1 min
Non è necessario rimuovere nulla dopo un upgrade. "upgrade.php" non deve essere rimosso. Ricorda che il messaggio “No upgrade required” e il sign-on processo proteggono la galleria.
Puoi ottenere assistenza sul forum o trovare le risposte nella documentazione