Installazione manuale
Nel processo di installazione manuale, scarica l'archivio completo di Piwigo, estraine il contenuto e lo trasferisci sul tuo server web.
Nel processo di installazione manuale, scarica l'archivio completo di Piwigo, estraine il contenuto e lo trasferisci sul tuo server web.
Scarica l'archivio completo e decomprimilo.
Trasferisci il contenuto dell'archivio sul tuo server web con qualsiasi client FTP.

Il team di Piwigo consiglia FileZilla come client FTP perché, proprio come Piwigo, è gratuito e compatibile con Windows e Linux.
Esegui il client FTP e connettiti al server. Con FileZilla, effettua una connessione rapida:
Fare clic su Connessione rapida. Ora sei connesso al tuo spazio web.
1. Creare una directory "foto" sul tuo server web.
2. Sull'unità disco fisso, aprire la directory estratta “piwigo”.
3. Seleziona tutti i file e trasferiscili sul tuo server nella directory "foto".
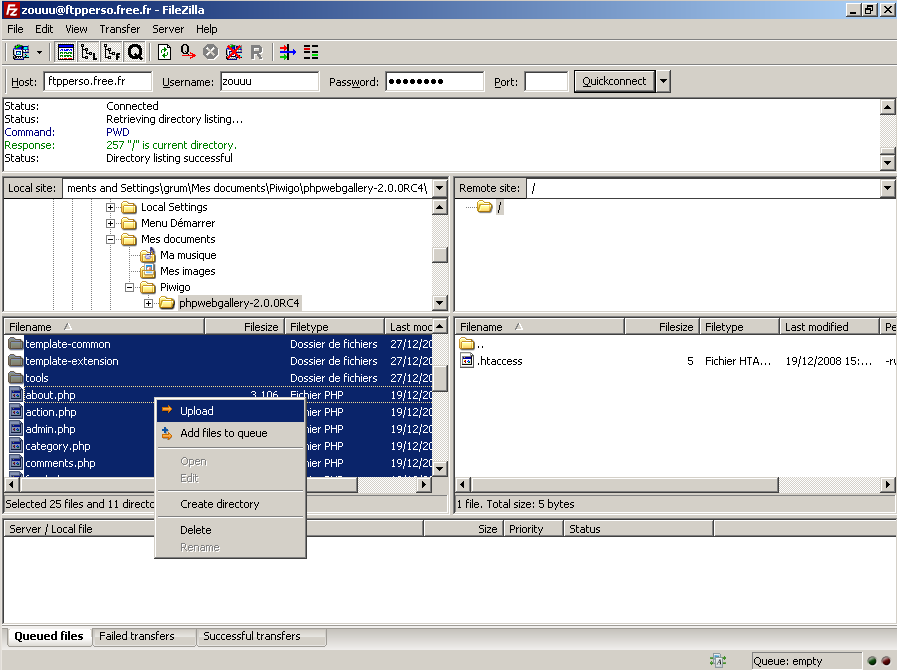
Connetti e trasferisci
Quando tutti i file sono stati caricati, vai all'indirizzo del tuo spazio web dove hai caricato i file, ad esempio http://example.com/photos Piwigo rileverà che non è ancora installato nulla e ti reindirizzerà verso la pagina di installazione.
Ora devi inserire le informazioni riguardanti il server MySQL e quelle dell'account che verrà utilizzato per amministrare la galleria

È inoltre possibile installare Piwigo nella directory principale del sito Web, la directory "foto" non è obbligatoria. Qualunque sia il nome della directory scelta, si consiglia di evitare di mostrare il numero di versione di Piwigo.
Inserisci i parametri di connessione al database MySQL, forniti dal tuo provider di hosting web::
Per creare l'account amministratore della galleria, è necessario completare::
Fare clic su "avvia installazione".
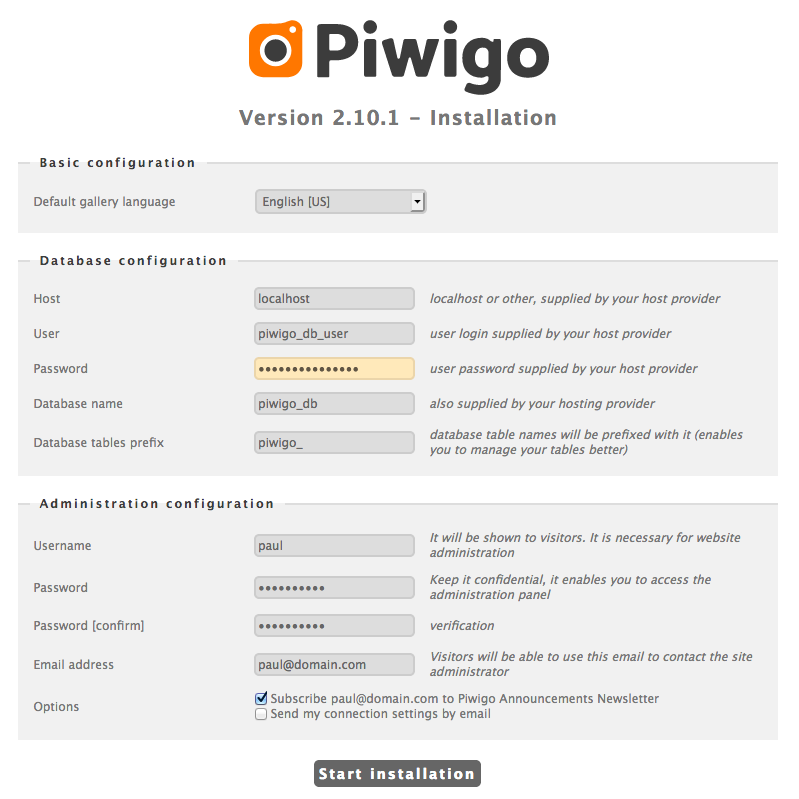
Pagina installazione
Se tutto va bene o se c'è un problema, sarai informato
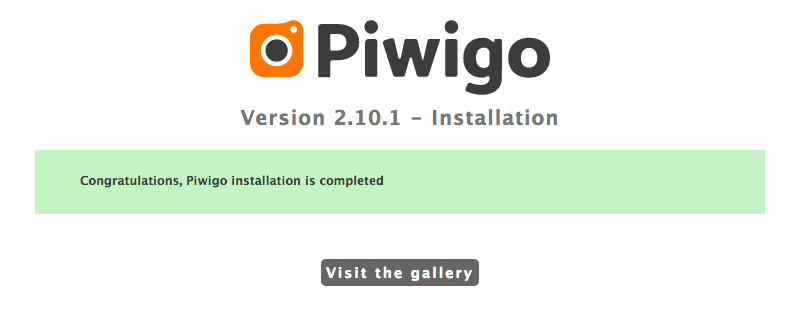
Installazione riuscita
Una volta completata l'installazione, puoi andare alla galleria. Identificati per accedere alla parte amministrativa.
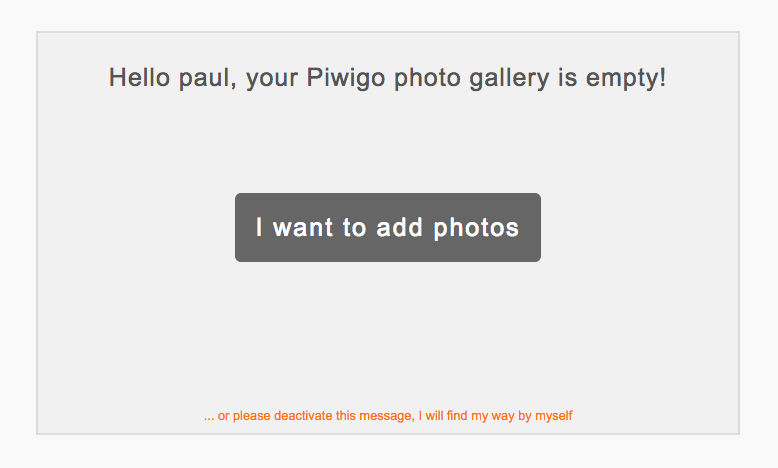
La galleria è installata
Puoi ottenere assistenza sul forum o trovare le risposte nella documentazione